皆さまこんにちは!今日ははてなブログ初心者のかたがブログを始めて最初に設定しておくべきことをまとめました。
目次
最初にやるべきこと9つ
はてなブログを登録するための設定はこちらのサイトにとても分かりやすく書かれています。
きちんと設定しておくべき9つのこと
- ブログのタイトルを決める
- ブログの説明を記入
- aboutページを編集する
- ブログアイコンを変更する
- 編集モードを選定する
- アイキャッチ画像を設定する
- 検索エンジン最適化を記入する
- プロフィールを設定する
- SNSと連携させる
上記の項目は見落としがちですが、きちんと設定しておきましょう。
1.ブログのタイトル
タイトル名はかなり悩みましたが、シンプルにDIY BLOG In Ngasakiにしましたが、DIYだけの記事を毎日書くことが厳しいため、雑記Blog用のブログタイトルにすれば良かったかもしれないと、今更思っております。
なのでここはゆっくり悩んで決めたほうが良いかもしれません。ただ設定のブログ名というところから、後で変更することも可能です。
タイトル用に画像を設定する場合、私は1000×200で作りました。
レスポンシブ設定のため、スマホで見ると上手く表示されず困っていたのですが、参考にさせていただいたサイト様がこちらです。
affiliate-couple.hatenablog.com
こちらのサイト様を参考にデザインCSSにCSSを挿入するだけで、スマホのタイトル画像もはみ出たりすること無く、無事に綺麗に表示することが出来ました。ありがとうございます!
2.ブログの説明
これはブログのタイトルの下に表示される説明文です。タイトル画像を設定している場合、もし重なってしまった場合などは、デザインCSSのヘッダから、文字のタイトル名と、ブログの説明の部分を、非表示にすることが出来ます。
3.aboutページの編集
プロフィールと同じなので分かりやすく、詳しく書いておきましょう。
4.ブログアイコン設定
これは私はかなりこだわっているのですが、ファビコンのように、ブックマークする際に表示される画像なので、設定しておくのをオススメします。
icooon-mono.com
私はいつもこのサイト様のアイコンを使わせていただいております。
5.編集モードの選定について
設定の基本設定のところからすべて設定することが出来ます。

(設定→基本設定)
編集モードについてはこちらのサイトに詳しく説明が書かれています。見たままモード、はてな記法モード、Markdownモードがあります。
⬇︎はてな記法モードはこちらに一覧がありました。http://hatenadiary.g.hatena.ne.jp/keyword/はてな記法一覧
6.アイキャッチ画像を設定する

アイキャッチ画像については、こちらに詳しく説明が書かれています。⬆︎の表示でいえば右側に表示されている画像がアイキャッチ画像です。
7.検索エンジン最適化を記入する
こちらに検索エンジン最適化は入れても入れなくてもあまり影響はないと書かれていますが、設定方法も詳しく書かれていますので、設定しておきましょう。もし少しでも検索にHitするなら嬉しいですしね!
8.プロフィールを設定する
プロフィールを変更させるにはブログの設定からaboutページの編集をする方法と、はてなブログのプロフィール画面の編集タブから変更する方法があります。
http://www.hatena.ne.jp
にアクセスして、そのトップメニューにあるプロフィールのリンクを押すと、アカウントのプロフィール画面に移動します。
編集タブをクリックして入力したプロフィールは、そのプロフィール画面に表示されます。
引用元 はてなブログのプロフィール編集ページってどこ? – アテナのはてな日記
引用させていただいたサイトにプロフィールを変更する二種類の方法が分かりやすく説明してくれています。
9.SNSと連携させる
アカウント設定から外部サービス連携というところをクリックまたはタップします。するの下の画像の画面になりますので、ここでtwitterやfacebookなどを連携できます。

デザインを決めよう
まず、レスポンシブデザインにチェックを入れます。デザインからスマホ設定の画面の下のほうにレスポンシブの設定できるところがあります。
レスポンシブデザインにチェックを入れることで、パソコンでもスマホでも自動で読みやすいように表示してくれます。
はてなブログ無料版を使用しているのでスマホのカスタマイズは出来ないので、私はいつもレスポンシブデザインにチェックを入れて、カスタマイズしています。

レスポンシブデザインについて分かりやすく説明してくれているサイトです。
デザインを選ぶときはレスポンシブ対応のテーマを選ぶと、レスポンシブデザインにすることができます。
おすすめは「Minimalism」です。様々なテーマをインストールして、レスポンシブデザインにチェックを入れて、スマホからのブログのデザインを見てみた時に、1番シンプルで見やすかったのでオススメです。
Minimalismカスタマイズはこちらがとても分かりやすく参考になりました。
CSSを貼り付ける場所
CSSをコピーして貼り付ける場所は

「デザイン」をクリックまたはタップし、

次に、上の「スパナ」のようなところをクリックまたはタップして、

「デザインCSS」のところにコピーしたCSSなどを貼り付けます。貼り付けた後は「変更を保存する」というところを必ずクリックまたはタップして保存しておきましょう。

オススメのカスタマイズ
こちらにフォント変更、文字の大きさや行間の設定、見出しの変更、太文字をラインマーカーのように表示する方法、トップページを記事一覧のように表示する方法で参考にさせていただいたサイトをまとめて載せております。無料版でも出来るカスタマイズで、スマホで全てカスタマイズしています。
終わりに
はてなブログを始めるために必要な設定は意外に多く、記入しておらず飛ばしている方もいらっしゃるかと思いますので、少しでも参考になると嬉しいです。]]>
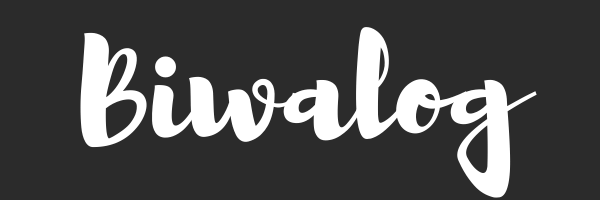

2 件のコメント
http://blog.hatena.ne.jp/uchu5213/様のページからこちらにお邪魔しました54歳母と申します。
この2時間、19歳娘とこちらのページを参考にさせていただきながら、「うんうん」唸って少しだけ自分達のブログを変えてみました。
また、色々教えてください。
ありがとうございました。
あ、もしかして、読者登録していただきましたか?
ありがとうございます。
たまーにでいいです。遊びに来てくださったらうれしいです。
私も時々、立ち寄らせてください。
よろしくお願いします。
micyam-ucyanさん(id:micyam-ucyan)
わーっコメント嬉しいです!ありがとうございます!
私もまだ初心者のため分からないことだらけなのですが、私に分かることならば、教えてあげれるので、何でも聞いてください(`・ω・´)♥︎
読者登録もさせていただきました♥︎micyam-ucyanさんのブログ遊びに行かせていただきますね^^♥︎