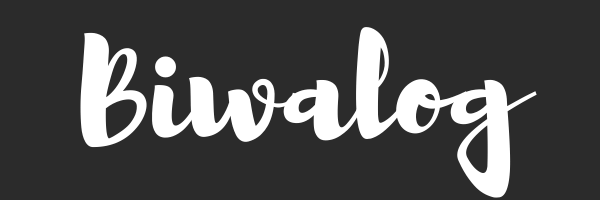びわ
ブログを始めたくてサーバーについて調べていたら、ConoHa WINGが早くていいって聞いたんだけど・・・簡単にブログを作ることができるの?
ドメイン取得して設定するのが難しそうだな・・・
とにかく1番簡単な方法でブログを始めたい!
ConoHa WINGなら、サーバー契約とドメイン取得が同時にできるから、初心者さんでも簡単にブログを作ることができるよ。
この記事では、写真をたくさん使って1つずつ説明していくよ。
この記事の通りに進めていけば、WordPressでブログを始めることができるはず!
さぁ、一緒に頑張っていこう。

パンダ
目次
ConoHa WINGでブログを作る手順
ConoHa WINGでWordPressのブログを開設する流れは、
- STEP
ConoHa WINGでサーバーを契約する
アカウントを作成したら、サーバーを契約していきます。
- STEP
ConoHa WINGで独自ドメインを取得する
ConoHa WINGで独自ドメインの取得ができます。
別サイトでわざわざ独自ドメインを取得してこなくていいので、便利です。
- STEP
WordPressをインストールする
ワードプレスをインストールしていきます。
ここで設定した「ユーザー名」と「パスワード」はメモを必ずとっておいてください。
- STEP
無料独自SSLの設定をする
サイト管理→サイトセキュリティ→無料独自SSLをONにするだけなので、簡単に無料独自SSL設定ができます。
です。
全ての工程を写真つきで説明しているので、この記事を見ながら進めてください。
あなたもWordPressでブログを開設することができますよ。
それでも分からない箇所がありましたら、この記事のコメント欄や、お問い合わせからメッセージくださいね。
STEP1:ConoHa WINGでサーバーを契約しよう!
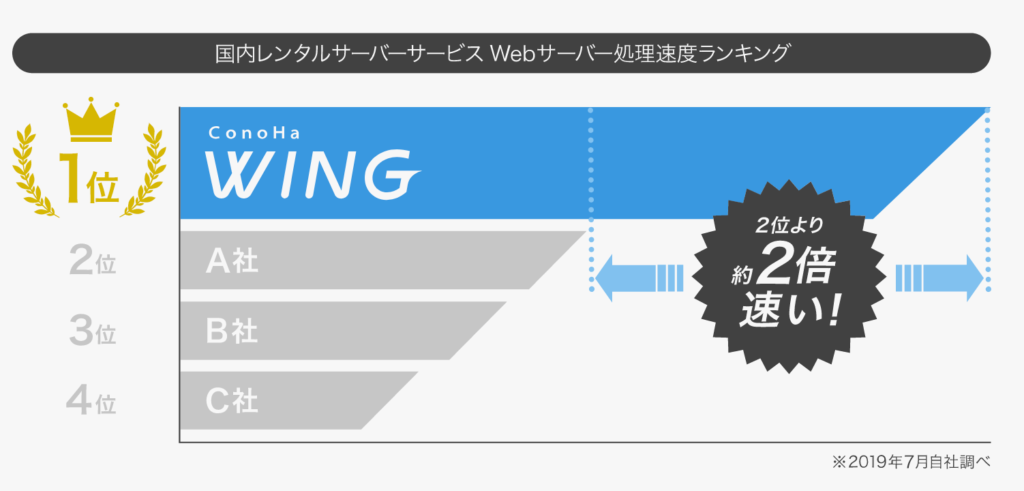
ConoHa WINGは国内のレンタルサーバーの中で最速だと言われています。
さらに、ドメイン取得までConoHaのサイトで行えるから、初心者さんがつまずきやすい「ドメインとサーバーの紐付け作業」を省くことができるので、失敗しにくいというメリットもあります。
ConoHa WINGを1年間使った私の感想は、ConoHa WINGを1年使った感想とメリット・デメリット|リアルな口コミも!に書いているので、ぜひ参考にしてみてください。
では、まずは公式サイト![]() を開きましょう。
を開きましょう。
新規アカウント登録をする
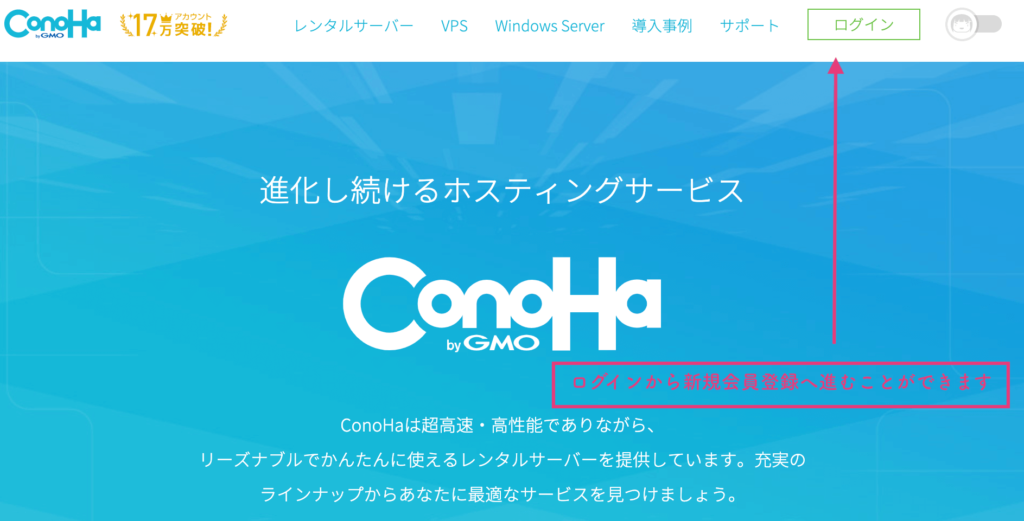
ConoHa WINGのトップぺージから「ログイン」を押すと、新規アカウント登録画面へと進むことができます。
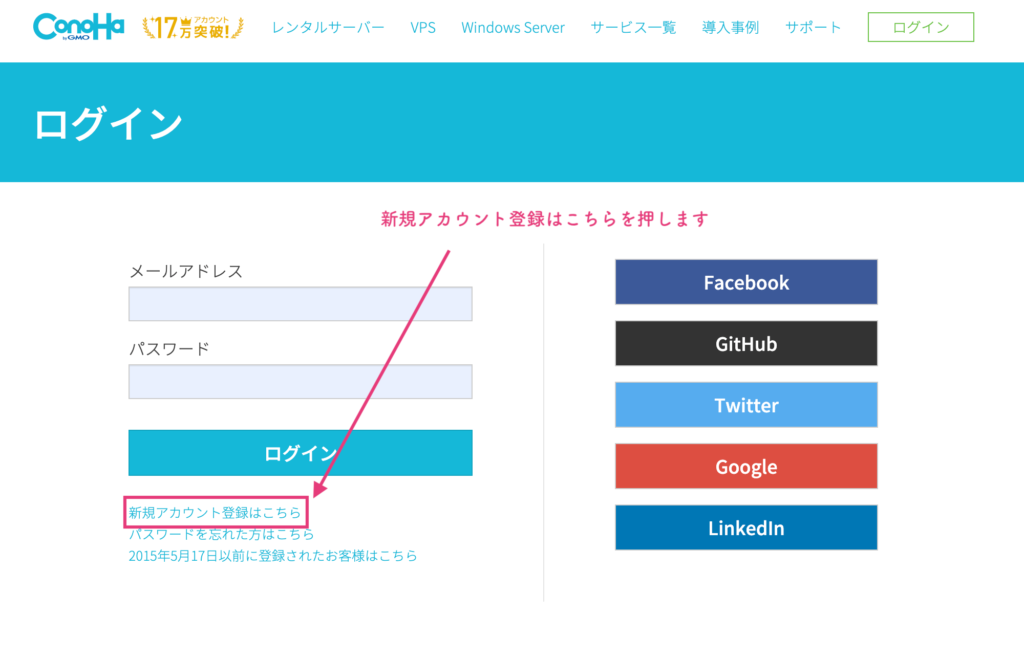
ログインを押すと、下の方に「新規アカウント登録はこちら」と書かれているので、押しましょう。
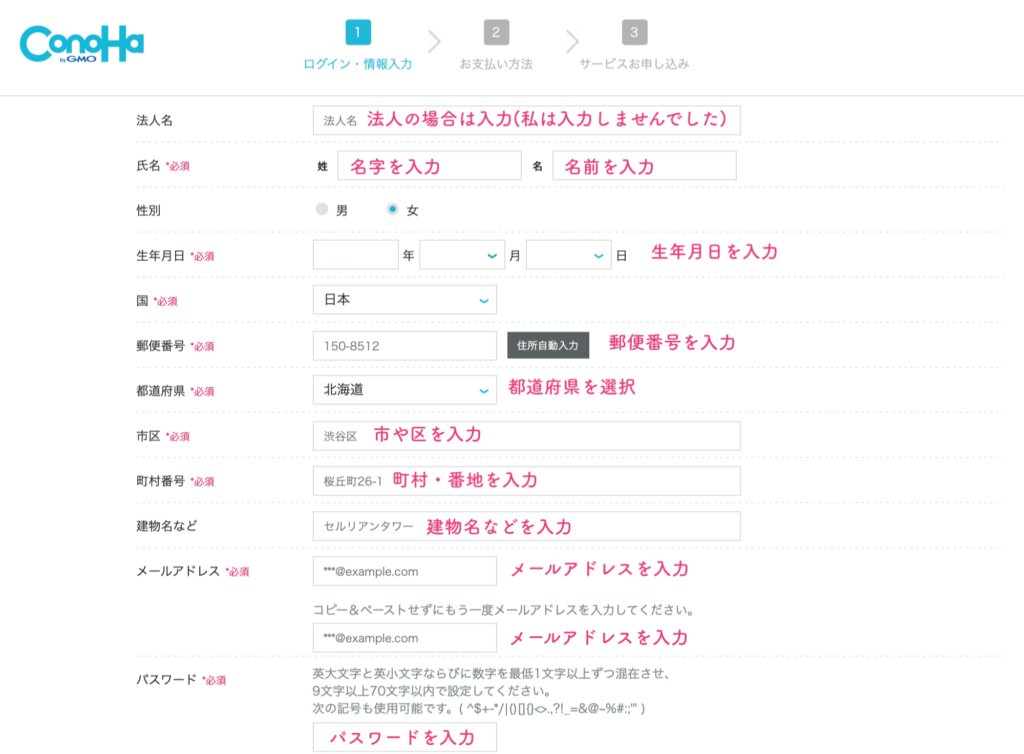
それぞれの項目を入力してください。
パスワードは、アルファベットの大文字と小文字・数字を含み、9文字以上で登録する必要があります。
入力が終わったら次へを押して進みましょう。
電話/SMS認証をする
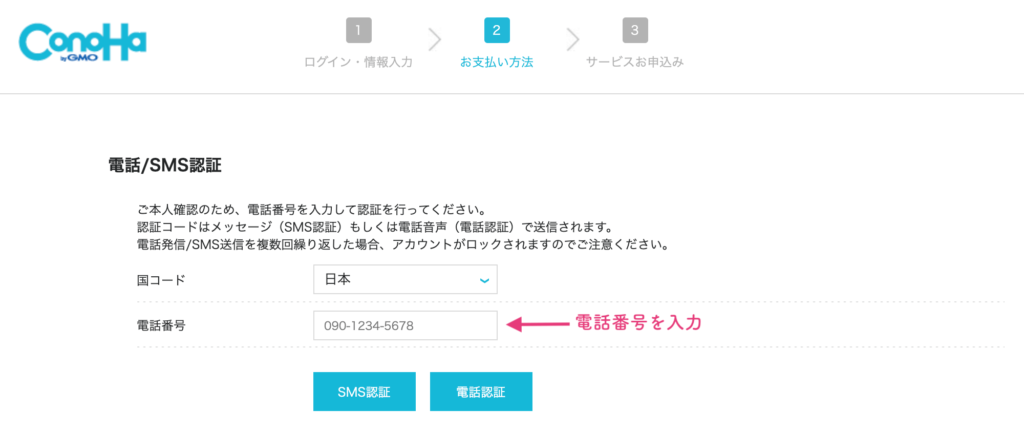
本人確認のため、電話番号を入力して認証していきます。
電話番号を入力しSMS認証を押すと、数字が書かれたメッセージが届きます。
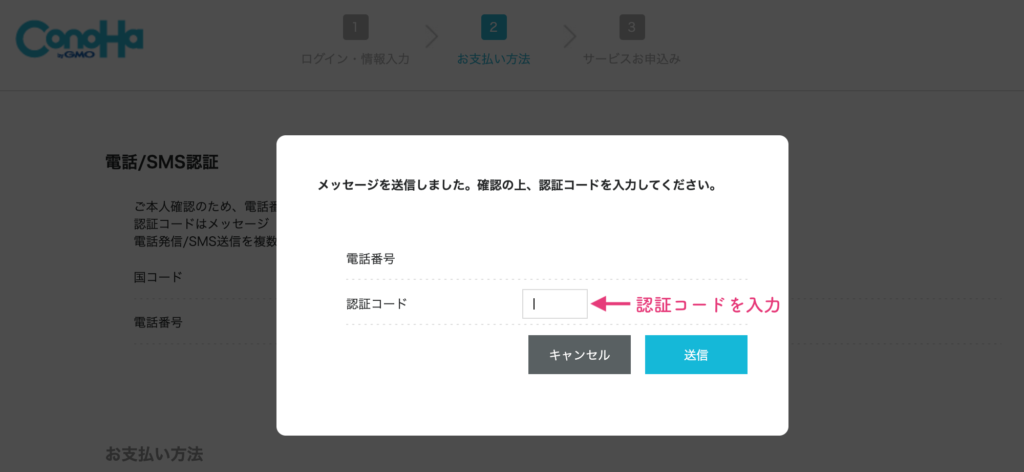
認証コードにメッセージ内に書いてあった数字を入力し送信を押します。
お支払い情報を登録する
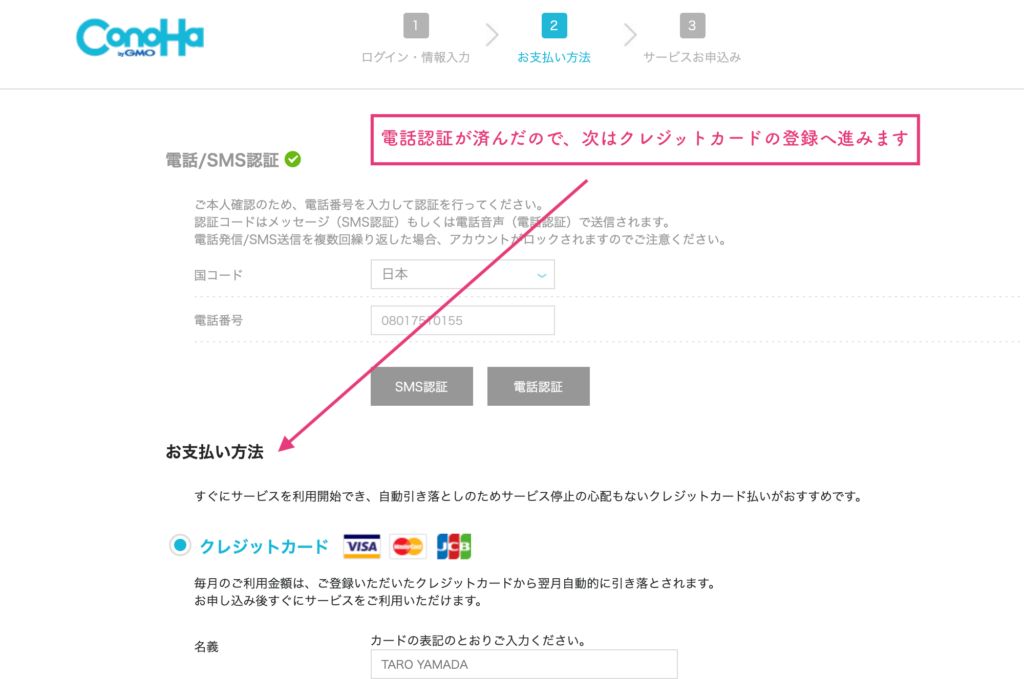
次は支払い情報を入力していきます。
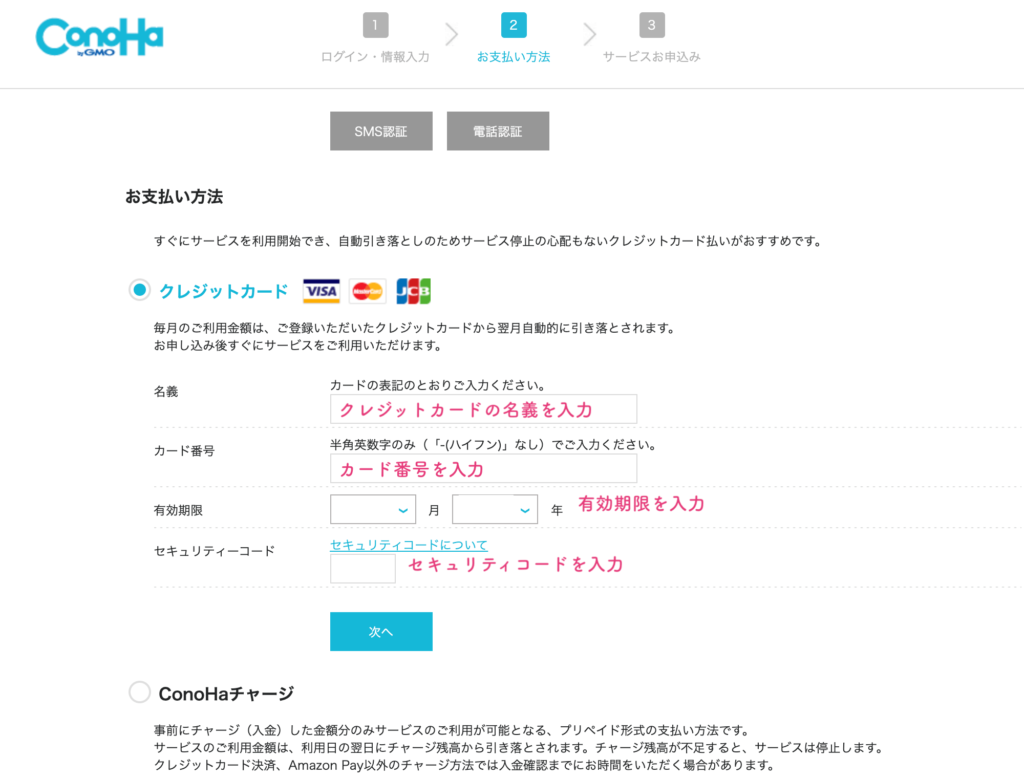
お支払い方法は、毎月自動的に支払ってくれる「クレジットカード」・事前にチャージした金額分を使うプリペイド形式の「ConoHaチャージ」、プリペイドカードの「ConoHaカード」の3種類があります。
私は事前にチャージするのを忘れそうで怖いので、クレジットカードを選びました。
プランの選択
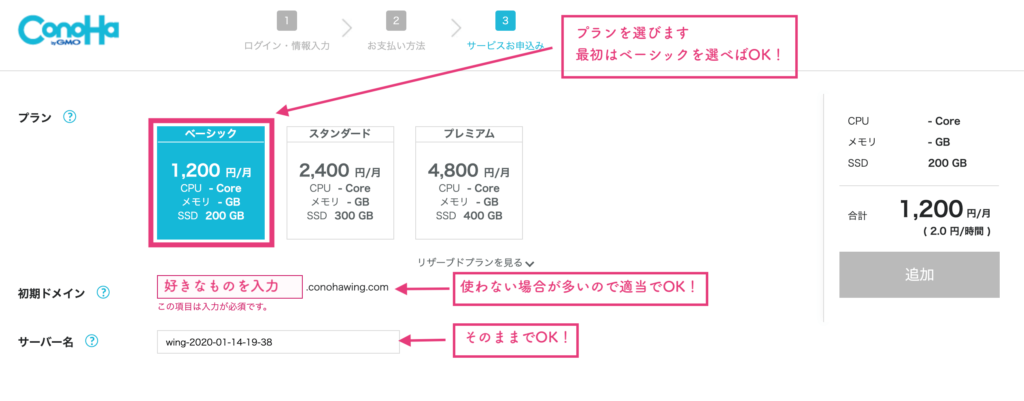
次は、プランの選択です。
ベーシック・スタンダード・プレミアムとありますが、初心者さんはベーシックで大丈夫です。
初期ドメインは、あまり使うことはないと思うので、適当なものでOKです。
サーバー名も、公開されるものではないので分かりやすい名前や、そのままでもOKです。
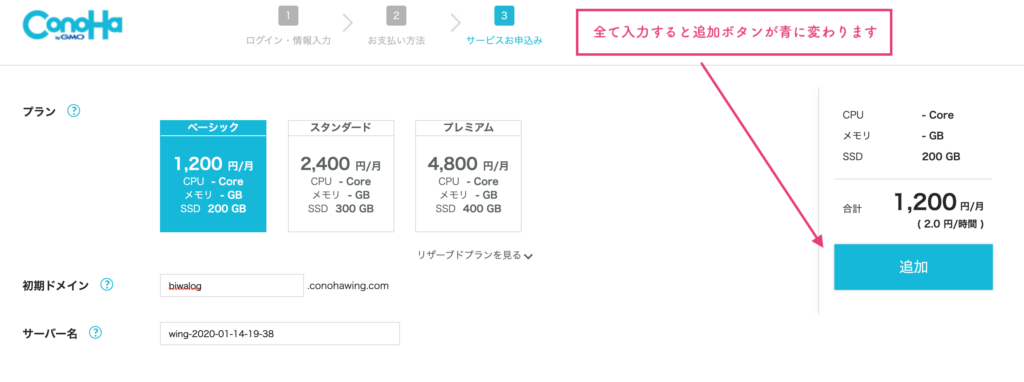
全て入力するとボタンが青に変わるので、「追加」を押して次へ進みましょう。
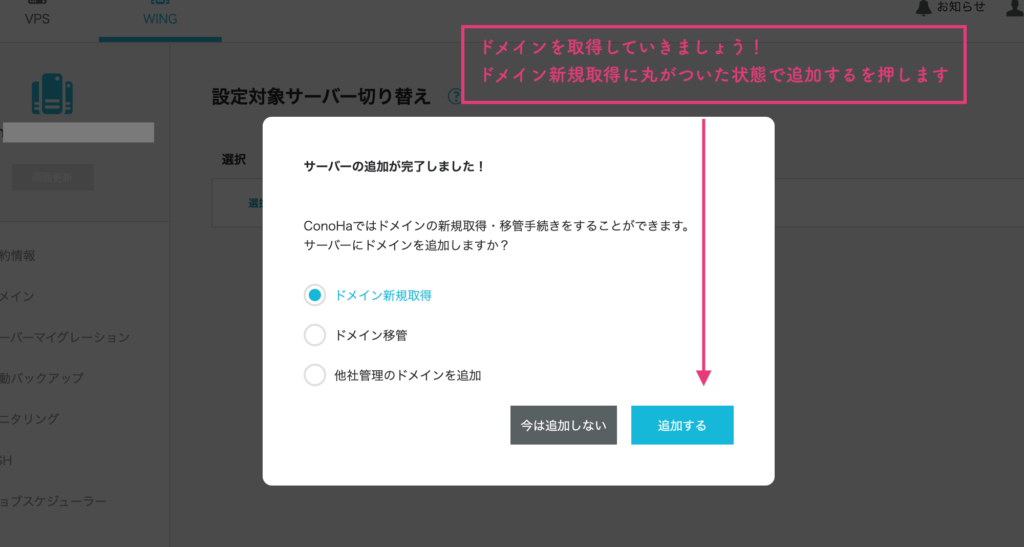
サーバーが無事追加されました!
引き続きドメインを取得していきましょう。
STEP2:ConoHa WINGで独自ドメインを取得していこう!
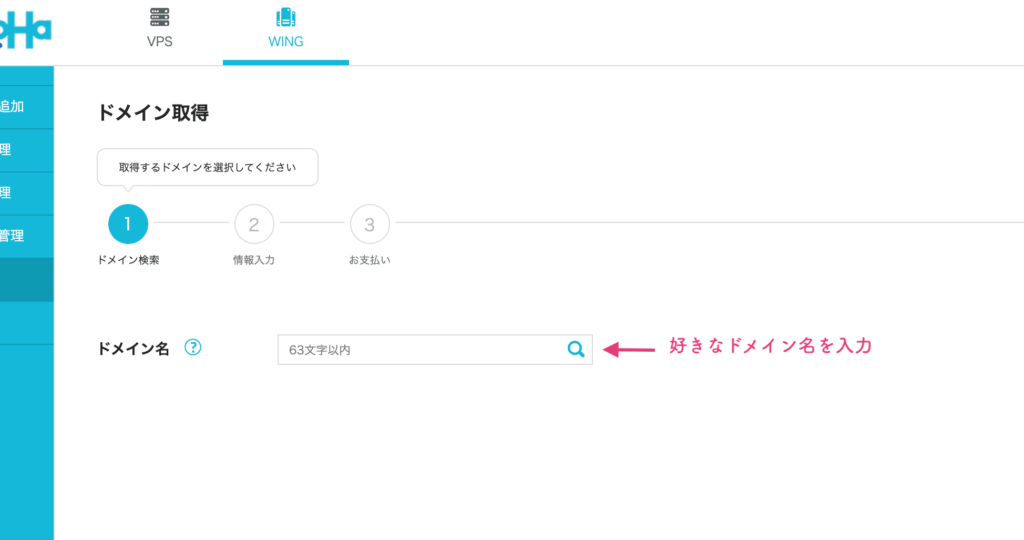
好きなドメイン名を入力してみます。
biwaと入力してみると、ドメインが取得できないことが分かります。
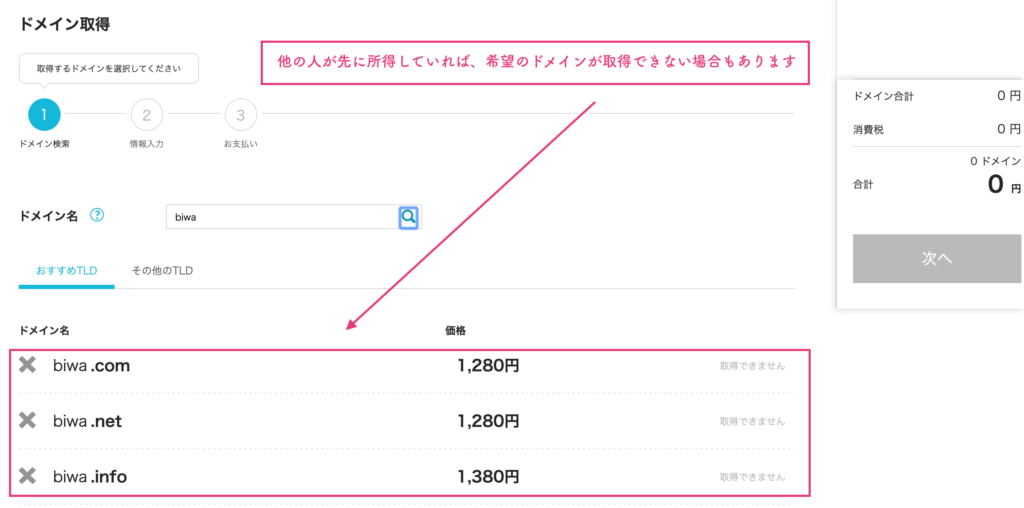
他の人がそのドメインを先に所得しているからです。
biwalogなら取得できそうです。
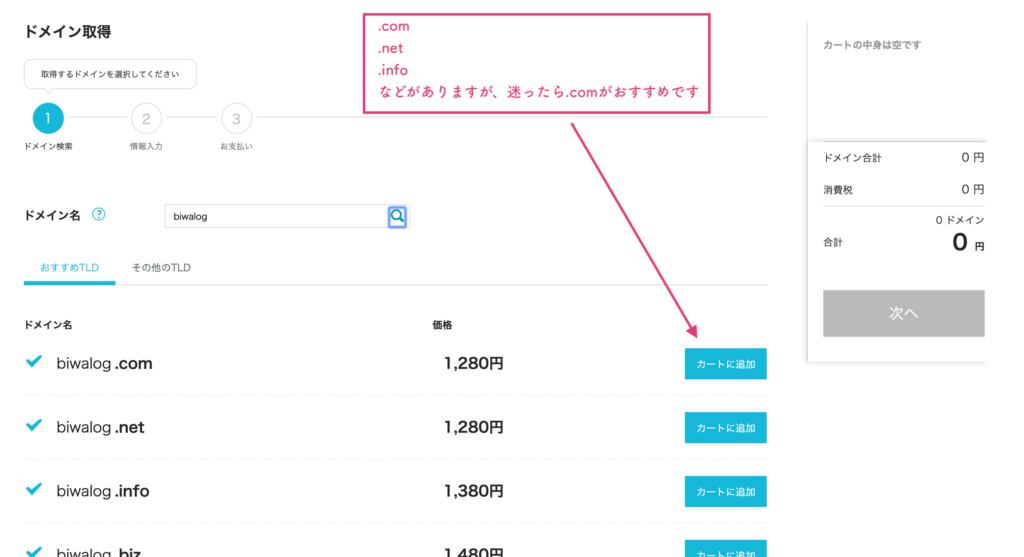
- .com
- .net
- .info
などいくつか種類があります。
正直どれでも大丈夫で好みの問題でもあるのですが、.comか.netか.jpあたりがおすすめです。
よく見かけるものにしておくと、ブログに来てくれるユーザーさんも安心しますよね。
私はいつも.comで取得しています。
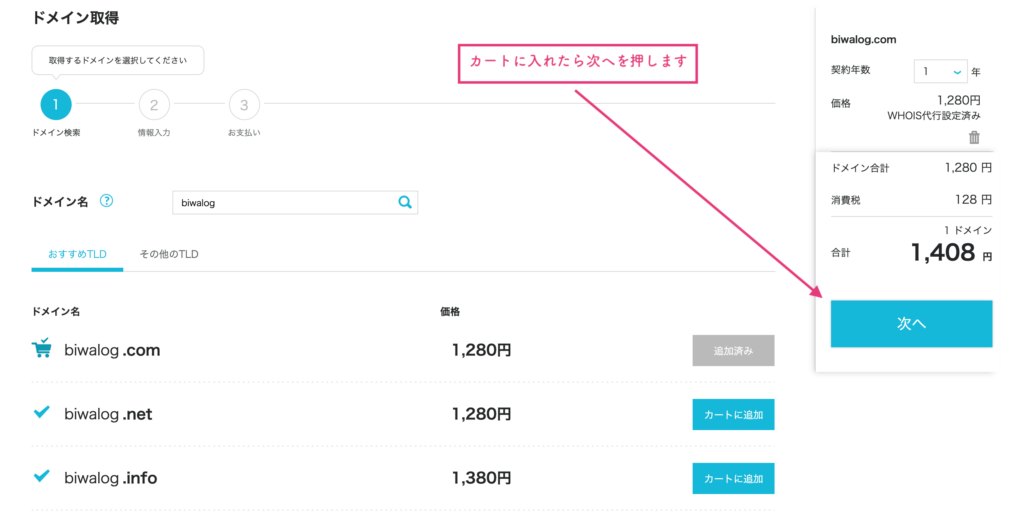
カートに入れたら「次へ」を押して進みます。
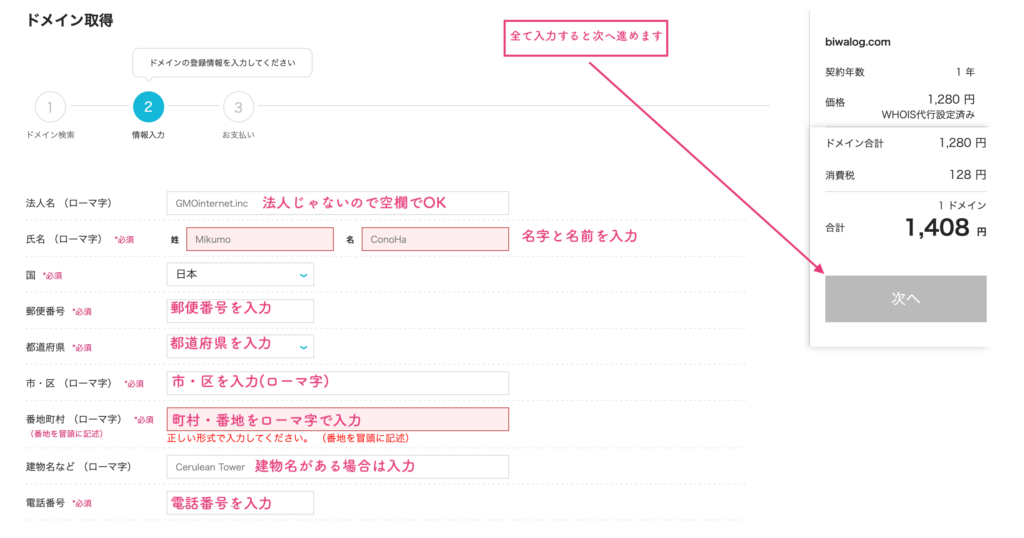
ドメインの登録情報を入力していきます。
全て入力が終わったら、次へを押して進みましょう。
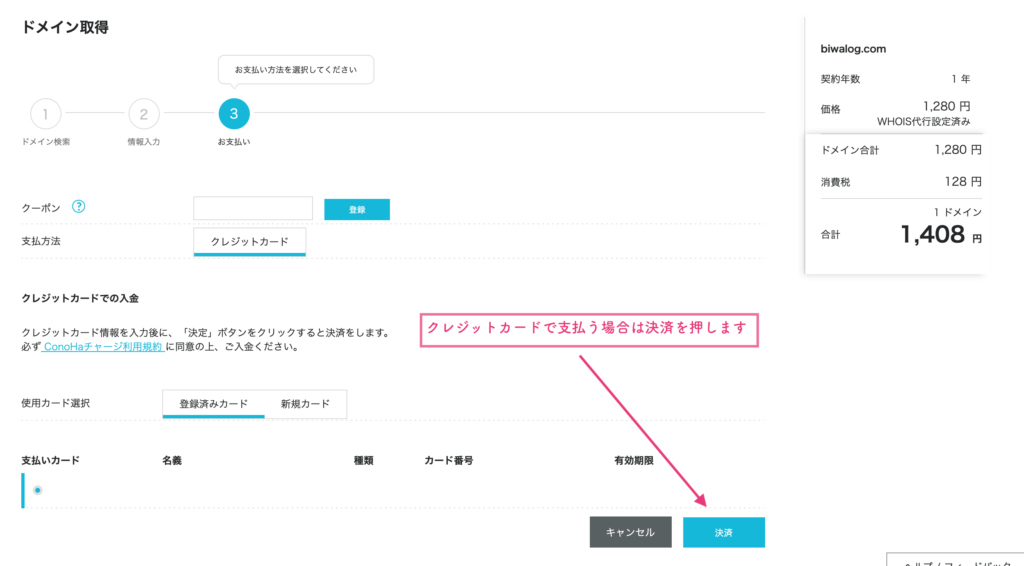
クレジットカードの場合は「決済」ボタンを押します。
別のカードで支払いたい場合は、クレジットカード情報を新たに入力しましょう。
チャージの場合は、ドメイン代を支払える残高がある場合のみ「チャージ」が表示されるので、チャージを選択し決済を押しましょう。

ドメイン取得中となったら、少し待ちます。
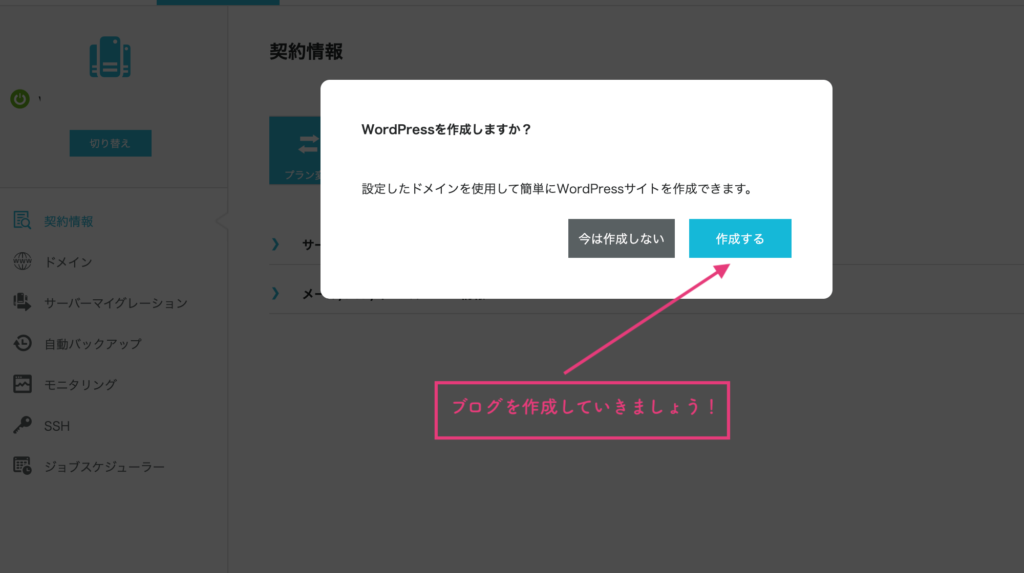
すると「WordPressを作成しますか?」と出るので、「作成する」を選択してください。
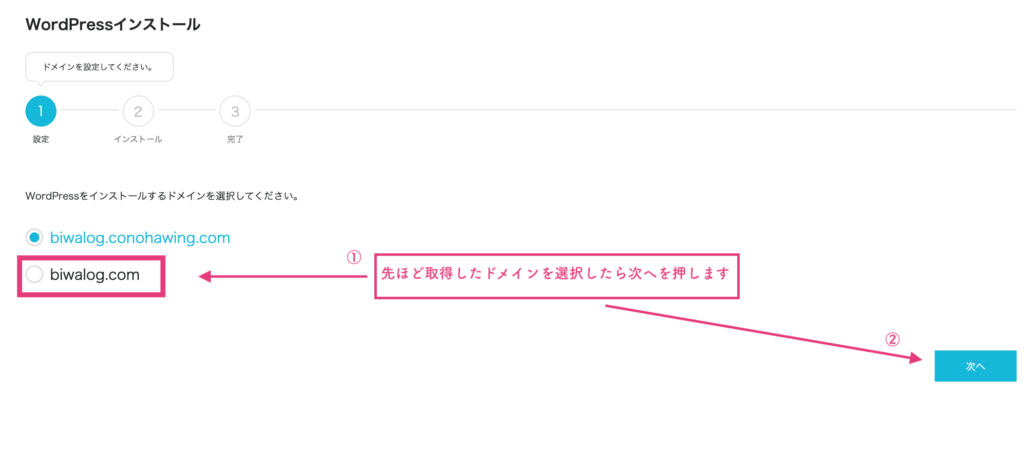
先ほど取得したドメインを選択して、次へを押します。
STEP3:WordPressをインストールしていこう!
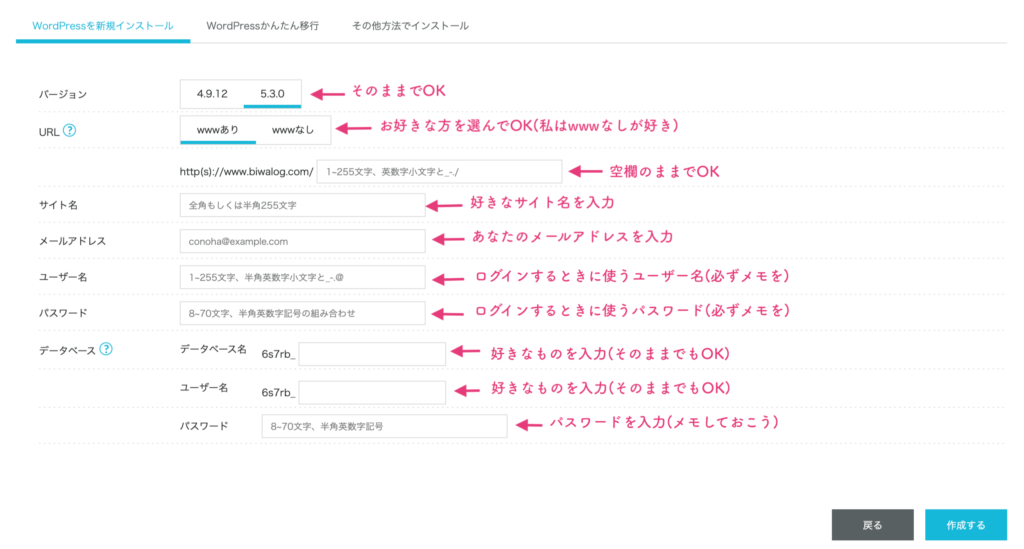
バージョンは最新である数字の大きい方を選びましょう。
ユーザー名とパスワードはメモを必ずとっておいてください。
簡単なものではなく、簡単に人に推測されないような複雑なパスワードにするのをおすすめします。
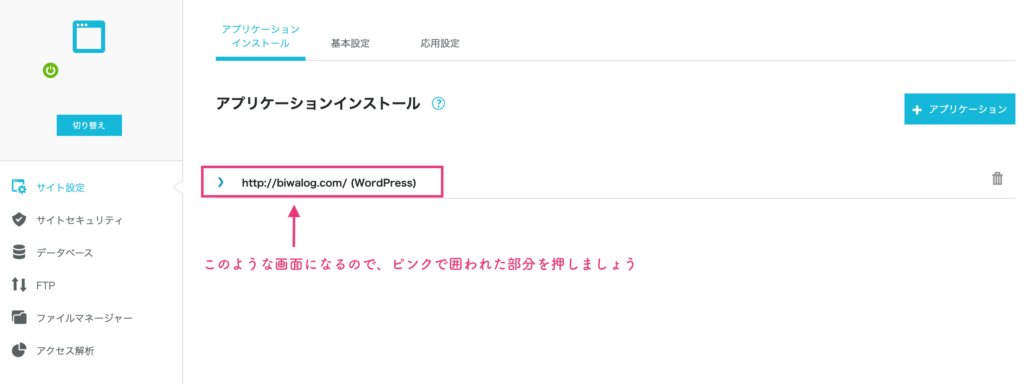
このような画面になるので、ピンクの四角部分を押してみます。
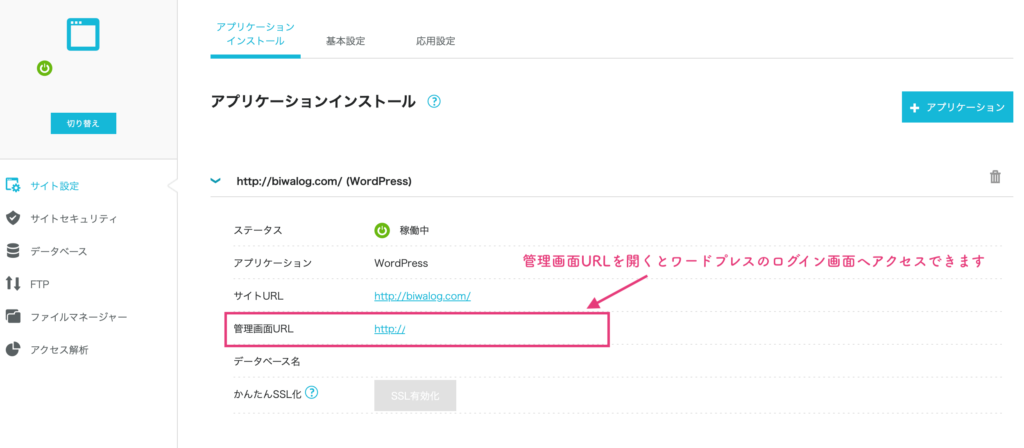
すると、管理画面URLが出てきます。
この管理画面URLからブログを投稿したり、ブログのデザインを整えたりできます。
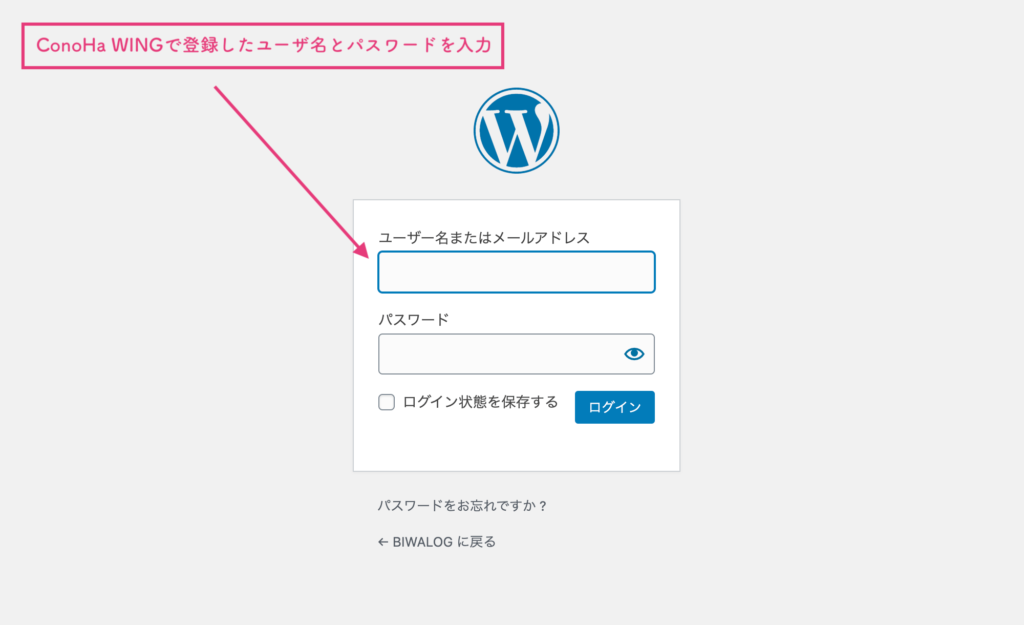
先ほどWordPressをインストールしていこうで登録したユーザー名とパスワードを入力してログインします。
WordPressへようこそ!
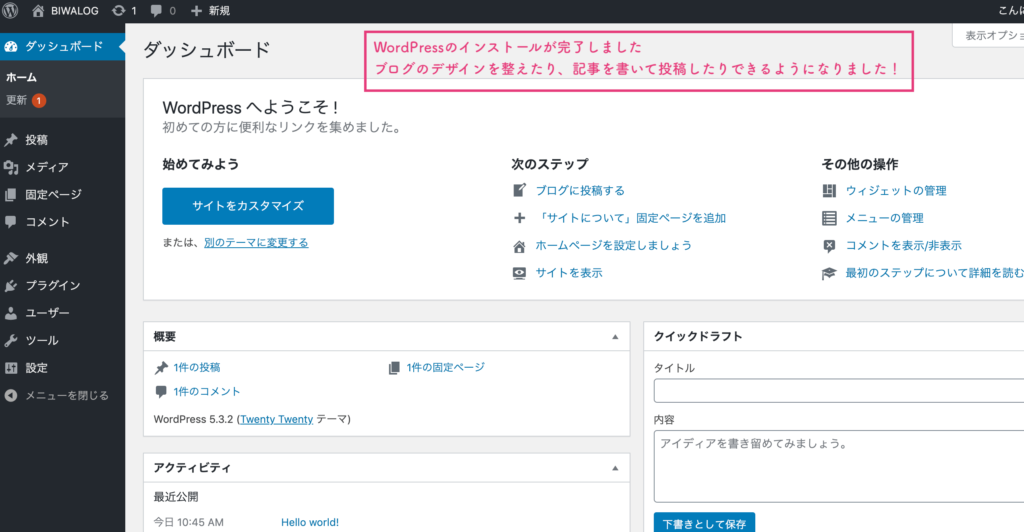
お疲れ様でした!
この管理画面からブログのデザインを整えたりできるよ。
外観→テーマから好きなテーマをインストールしよう。
ちなみにこのサイトは「THE SONIC」を使っているよ。

パンダ
独自SSLの設定をしておこう
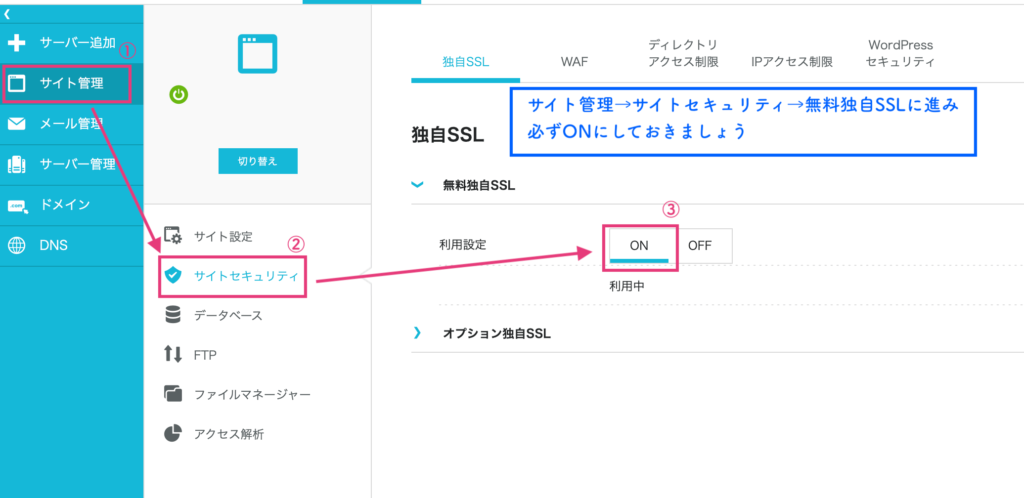
サイト管理→サイトセキュリティ→無料独自SSLをONしておきましょう。
表記が「設定中」の場合はまだ完了していません。
完了すると「利用中」に変わります。
まとめ:ConoHa WINGならあっという間にブログを作れる
通常ならばお名前.comなどの別のサイトでドメインを取得し、ネームサーバーの設定をします。
そのネームサーバーの設定が少し難しいので初心者さんはつまずきやすいポイントだと思います。
ですが、ConoHa WINGでドメインを取得すれば、面倒な設定を全て自動で行ってくれるのが大きなメリットです。

びわ
あなたもぜひConoHa WINGを使ってみてくださいね。