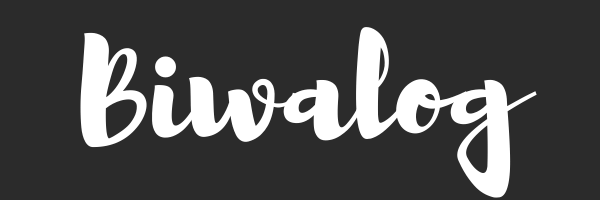Gutenbergで記事を早く書くには、「Markdown(マークダウン)記法」と「ショートカット」を使うのがおすすめです。
「マークダウン?なにそれ難しそう!」と思うかもしれませんが、Markdown記法は段落に文字を打つだけ・ショートカットは複数のキーを押すだけなので、とても簡単で、記事を書くのがスムーズになります。
通常、ブロックを追加するには+ボタンを押しますが、この方法ではMarkdownに比べ、時間がかかってしまいます。
\ ストップウォッチで測ってみました /
- 見出し追加は+ボタンは約7秒、Markdownは約3秒かかった
- リスト追加は+ボタンは約5秒、Markdownは約3秒かかった
Markdownを使えば、見出しやリスト挿入が、1秒〜4秒ほど早くなる。
また、ブロックの削除では、+ボタン3秒かかり、ショートカットを使うと2秒でした。
たった1秒や2秒、3秒の違いでも、なんども繰り返すうちに大きな差となります。
見出しやリストを早く挿入できれば、その分文章をじっくり考える時間に当てることができ、効率よく記事を書けるようになります。
- Gutenbergが使いにくい
- ブロック追加するのがめんどくさい
そう思っているあなたに、このページではブログを書くスピードが上がる「Markdown記法」や、「便利なショートカットキー」を厳選してご紹介していきます。
- 見出しを追加する
- リストを追加する
- ブロックの複製・削除
- 太字にする
- リンクを挿入・削除
があっという間にできますよ。
Gutenbergで記事を早く書く方法
Gutenbergでは、「+ボタン」からブロックを1つ1つ追加していくので、どうしても時間がかかり、クラシックエディタに戻ってしまった…という人も少なくないはず。
Gutenbergで使えるMarkdown記法や、ショートカットを知ることで、「+ボタン」を押す回数がガクンと減るので、その分記事を書くのが早くなります。

びわ
このページで、1つでも覚えていただけたら嬉しいです。
Gutenbergで使えるMarkdown一覧
これからご紹介する文字を段落に入力するだけで、見出しやリストに変更することができます。
| ブロック | Markdown |
|---|---|
| H2 | 「## 」 |
| H3 | 「### 」 |
| H4 | 「#### 」 |
| 箇条書きリスト | 「- 」または「* 」 |
| 番号振りリスト | 「1. 」 |
| 引用 | 「> 」 |
| 区切り線 | 「—」(-が3つ) |
今までは、
- +ボタンから、見出しを探して選ぶ
- 再利用ブロックから色などを調節した見出しを探して選ぶ
2つのどちらかで見出しを挿入していました。
たったの2ステップですが、見出しのたびとなると、時間もかかりますし、意外と面倒ですよね。
見出し(H2とH3)を挿入する時間をためしにストップウォッチで測ってみると、+ボタンは18秒、Markdownは5秒で、比べると13秒も差があることに気づきました。
H2だけでは、+ボタンからは7秒かかり、Markdawnは3秒で挿入できました。

びわ
H2の挿入時間は、比べてみるとたったの4秒しか変わらないと思うかもしれませんが、体感的には全然違います。
「塵も積もれば山となる」と言うように、最初はたったの4秒の差でも、見出しの挿入を繰り返していくたび、どんどん広がっていってしまいます。
なので、Gutenbergを使うときは、見出しを「## 」・「### 」・「#### 」で挿入してみてくださいね。
リストはついつい+ボタンから挿入してしまいがちなので、早く慣れなくちゃ…!
【Mac・Windows】便利なショートカット
ショートカットを使いこなすには、ショートカットで頻繁に使うキーを覚える必要があります。


Macは4つありますが、Windowsは3つのキーだけなので覚えやすいですね。

びわ
Macのキーが難しすぎていまだに覚えきれない…!笑
覚えておきたいキー
| Mac | Windows |
|---|---|
| ⌘ | Ctrl |
| ⌥ | Alt |
| ⇧ | Shift |
| ^ |
では、記事を書くスピードが上がるショートカットをご紹介していきます。
ショートカット一覧
| ショートカット一覧 | Mac | Windows |
|---|---|---|
| ショートカットキーの一覧を見る | ^と⌥とH | ShiftとAltとH |
| 変更を保存 | ⌘とS | CtrlとS |
| 直前の変更を取り消し | ⌘とZ | CtrlとZ |
| 前回の取り消しをやり直す | ⌘と⇧とZ | CtrlとShiftとZ |
| ブロックタイプの変更 | / | / |
| 選択したブロックを削除 | ^と⌥とZ | ShiftとAltとZ |
| 選択したブロックを複製 | ⌘と⇧とD | CtrlとShiftとD |
| 選択したブロックの前に新しいブロックを挿入 | ⌘と⌥とT | CtrlとAltとT |
| 選択したブロックの後に新しいブロックを挿入 | ⌘と⌥とY | CtrlとAltとY |
| 選択したテキストを太字にする | ⌘とB | CtrlとB |
| 選択したテキストをリンクに変換 | ⌘とK | CtrlとK |
| 選択したリンクを削除 | ⌘と⇧とK | CtrlとShiftとK |
| 入力中の全てのテキストを選択 | ⌘とA | CtrlとA |

びわ
私は「変更を保存」や、「⌘とCでコピー」、「⌘とVでペースト」を頻繁に使っています。
絵文字をよく使う場合は、Macなら「⌘と^とスペース」で簡単に挿入できます。
一度覚えたら、+ボタンをいちいち押さなくてよくなるので、今までよりもスラスラ記事が書けるようになりますよ。
全て覚えるのは大変ですが、使っていくうちに少しずつ覚えられるので、まずは1つだけでも覚えていただけたら嬉しいです♪
最後までご覧いただき、本当にありがとうございました。