こんにちは!びわ(@diymp)です。
先日Fire TV Stickを購入したのですが、めちゃめちゃおすすめなのでご紹介します。
Amazonプライム会員でテレビをお持ちの方には絶対に満足できる商品です!
逆にプライム会員なら持ってないと損です。
私も今まで買っていなかったことに後悔しました・・・。
もし、あなたがプライム会員でまだFire TV Stickを持っていないなら、迷惑かもしれませんが今すぐにあなたの背中をグッと押してあげたいほどです!
[prpsay img=”https://diy-mp.com/wp-content/uploads/2018/06/img_2089.jpg” name=”びわ”]購入してから毎日使っているほど気に入っております!早く買っておけばよかった・・・[/prpsay]
Fire TV Stickのことは、
[list class=”li-accentbdr strong”]
- 使い方
- 価格
- 購入方法
- 接続方法
- 設定
[/list]だけでなく、
[list class=”li-accentbdr strong”]
- Fire TVとの違い
- どっちを買うべきなのか
[/list]など、全てご紹介しているので、非常に長い記事になっています。
気になる部分だけを目次から見てください!
[prpsay img=”https://diy-mp.com/wp-content/uploads/2018/06/img_2089.jpg” name=”びわ”]Fire TV Stickよりも80%もパワーアップした「Fire TV Stick 4K」が最近発売されました〜!!![/prpsay]
Fire TV Stickよりも、まずはFire TV Stick 4Kについてご紹介していきますね。
目次
【最新情報】Fire TV Stick 4Kが新発売!Alexa対応!
Fire TV Stickがパワーアップした「Fire TV Stick 4K」が発売されました。
私が購入したFire TV Stick(第2世代)よりも80%以上もパワフルで、Alexaにも対応しています。
Fire TV Stickで視聴するときに音量調節や電源を切るにはテレビのリモコンを使いますが、Fire TV Stick 4Kはリモコン1つで調節が可能です。
AmazonのEchoをお持ちでしたら、音声対応できるようになります。
Echoをお持ちでない場合は、
[list class=”li-yubi li-mainbdr main-c-before”]
- Fire TV Stick(第2世代)を選ぶ
- Fire TV Stick 4Kなら合わせてEchoを購入する
[/list] と便利かもしれません。
[card2 id=”4982″ target=”_blank”]
Fire TV Stick / Amazon Fire TVについて分かりやすく説明していくよ!
読み方は「アマゾンティービースティック」と「アマゾンファイヤーティービー」。
Fire TV StickかFire TVのどちらかを購入すれば、プライム会員なら自宅のテレビで「プライムビデオ」が視聴可能です。
[memo title=”プライムビデオとは”]Amazonのビデオ・オン・デマンド(VOD)=動画配信サービス。プライム会員ならおよそ2万作品以上が見放題です。[/memo]
プライム会員特典の1番人気嬉しい特典でもあります。
しかし、普通だとパソコン・スマホ・Fireタブレットなどで視聴するしかありませんよね。
「自宅のテレビで見ることができたら良いのに・・・。」そう思ったことはありませんか?
そんな時は、「Fire TV Stick」もしくは「Fire TV」を購入すると、自宅のテレビでプライムビデオを見ることができます。
[prpsay img=”https://diy-mp.com/wp-content/uploads/2018/06/img_2092.jpg” name=”びわ”]スマホやタブレットなどで見ると画面が小さくて見にくいですが、テレビで見れたら画面が大きいので疲れません![/prpsay]
Amazon Fire TVとFire TV Stickの価格
| Fire TV Stick | Amazon Fire TV |
| 4,980円 | 8,980円 |
プライム会員なら送料・お急ぎ便・お届け日時指定便が全て無料
Amazon Fire TVとFire TV Stickでは何ができる?
[list class=”li-check”]
- Amazonプライム会員ならプライムビデオがテレビで視聴できる
- Hulu、U-NEXT、dTV、NETFLIXなどの動画配信サービス(VOD)をテレビで視聴できる
- スポナビライブ、DAZNなどのスポーツ中継専用の動画配信サービスを視聴できる
- インターネットができる
- AbemaTV・ニコニコ動画・YouTubeの動画が見れる
- アプリをダウンロードして無料でゲームができる
- Wi-Fiさえあればどこでも使える(旅行先で・友人の家で・彼氏の家で・年末年始の親戚の集いで)
- 音楽(プライムミュージック)が聴ける
[/list]
無料アプリにて無料カーレースゲームをしましたが、Fire TV Stickのリモコンで操作するのでやりにくかったです。
以前は専用のコントローラーがAmazonで発売していましたが、現在は販売していないので残念です。
非プライム会員でも使える
プライム会員じゃなくてもFire TV・Fire TV Stick使えますが、プライムビデオは見ることができません。
プライム会員の月額料金・年会費が変わった
元々は、年会費3,900円または月額料金400円でしたが、2019年4月12日に年会費4,900円または月額料金500円へと変更になりました。
それでも、Primeマークが付いている商品は配送料が無料・お急ぎ便無料で元が取れていますし、なによりPrime Videoがめっちゃめちゃオススメです。
Fire TV Stick / Amazon Fire TVを購入したら、プライムビデオを自宅のテレビで見ることができるのも嬉しい。
[card2 id=”82″]
プライムビデオ
プライムビデオの作品数は、2018年5月現在22,661作品です。
プライムビデオの対応デバイスは?
[list class=”li-accentbdr strong”]
- パソコン
- Amazon Fire TV / Fire TV Stick
- Fireタブレット
- iOSデバイス(Pad・iPhone・iPod touch)
- Androidデバイス(Android携帯とタブレット)
- ゲーム機(プレイステーション3 /プレイステーション4・Wii U)
- テレビ
- ブルーレイレコーダー・ブルーレイプレーヤー
[/list]
詳しい対応デバイスの確認は、Prime Video対応デバイスと機能を参考にしてください。
[prpsay img=”https://diy-mp.com/wp-content/uploads/2018/06/img_2464.jpg” name=”びわ”]プライムビデオは、私の1万円以下で購入したおんぼろ低スペックノートパソコンでも見れます![/prpsay]
[center]
30日間無料で使える
プライムビデオも見れるよ!
[/center]
プライムビデオは同時に何台まで見れる?
お客様は、同じ Amazonアカウントを使用して一度に3本までのビデオを同時にストリーミング再生することができます。お客様は、同じビデオを一度に2を超える端末でストリーミング再生することはできません。 引用:Amazon Prime Video 使用規則
同じビデオ(映画やテレビ番組)は、2台まで視聴可能です。
違うビデオを視聴する場合は、3台まで視聴可能。
例えてみると、お父さんがiPhoneから視聴・お母さんがiPadから視聴・娘さんがパソコンから視聴するとします。
同時に、同じ番組を見るor違う番組を見るのではどう違うのか表にしました。
| 父(iPhone) | 母(iPad) | 娘(パソコン) | |
| 同じ作品を見る | 〇1 | 〇2 | ×3 |
| 違う作品を見る | 〇1 | 〇2 | 〇3 |
Fire TV StickとFire TVはどこで買える?
Amazonで購入可能です。
家電量販店で売っている場合もありますが、在庫の確認を電話でしたりと面倒なのでAmazonからの購入がオススメです。
Amazonデバイスを小売店またはディストリビューターから購入する
自分が使っているテレビが対応しているのか不安・・・
「自分のテレビがFire TV Stickに対応しているか不安・・・」 そんな時はテレビに『HDMI端子』というところがあるか、テレビの背面を確認してみましょう。
テレビにHDMI端子の差し込み口があることを確認したら、あとは、Wi-Fi環境があるかどうかです。
HDMI端子の差し込み口がある・Wi-Fiがある環境ならばFire TV / Fire TV Stickに対応しています!
あなたのテレビでもプライムビデオを楽しむことができますよ!
[alert title=”注意”]
- HDMI端子の差し込み口があるか
- Wi-Fi環境があるか
を確認してから購入しましょう![/alert]
簡単な接続方法説明
HDMI端子にFire TV / Fire TV Stickを挿してリモコンで起動させると、どのWi-Fiを使っているか選択し、次にパスワードを入力すればネットワークへの接続は完了です。
イーサネットアダプタを購入すれば有線LAN対応
新しいFire TV StickとFire TVはイーサネットアダプタにより、有線でインターネットに接続できます。
Wi-Fiはたまに接続エラーになることがあるので、安定して楽しみたい場合にオススメ。
Fire TV StickとFire TVの違い・値段・スペック比較
※ スマホでご覧の場合横にスクロールできます!
| Fire TV Stick | Fire TV | |
| 価格 | 4,980円 | 8,980円 |
| 解像度 | 最大 60fps・1080p | 最大 60fps・4K Ultra HD |
| HDR-10対応 | なし | あり |
| プロセッサ | クアッドコア 1.3 GHz | クアッドコア 1.5 GHz |
| メモリ | 1GB | 2GB |
| ストレージ | 8GB | 8GB |
| 音声認識リモコン | あり | あり |
| 音声認識付きリモコンアプリ | あり | あり |
| オーディオ | Dolby Audio | Dolby Atmos |
| Wi-Fi | デュアルバンド、デュアルアンテナ 802.11ac (MIMO) | デュアルバンド、デュアルアンテナ 802.11ac (MIMO) |
| ミラーリング | あり※ | なし |
| 保証期間 | 90日 | 1年間 |
※モバイル端末によっては別途対応アプリが必要です。
参考:Amazon Fire TV Stick
この比較表だけ見ると、Fire TV最強じゃない!?と思ってしまいますよね。
だけど、自宅のTVでプライムビデオを楽しむくらいだと、Fire TV Stickで十分楽しむことができます。
Amazon Fire TVとFire TV Stick結局どっちを買えばいい?
Fire TV StickでOK!十分にサクサク楽しめます。
価格も4,980円と安いので試してみようと思えますよね。
[list class=”li-chevron li-mainbdr main-c-before”]
- テレビで映画やアニメやドラマなどを楽しみたい人はFire TV Stick
- 4K動画や思いっきりゲームをしたい人にはFire TV
[/list]
[prpsay img=”https://diy-mp.com/wp-content/uploads/2018/06/img_2092.jpg” name=”びわ”]私は絶対にFire TV Stickがオススメです!!!安くて高機能すぎます。[/prpsay]
Fire TV Stickを買って届いてから毎日使っていますが、「ああ、あの時Fire TVにしとけば・・・」と思う瞬間が0です。
Fire TV StickとFire TVの世代確認表
Fire TV StickとFire TVには世代で分かれた呼び方があるようで、 現在販売されているNEWモデルのFire TV Stickは第2世代(2017)、旧作が第1世代(2015)。
現在販売されているNEWモデルのFire TVは第3世代(2017)、旧作は第2世代(2015)と第1世代(日本未発売)があります。
Fire TV StickとFire TVの世代分け表
| Fire TV Stick | Fire TV | |
| 第1世代 | 2015年発売 | 日本未発売 |
| 第2世代 | 2017年発売(現在のモデル) | 2015年発売 |
| 第3世代 | まだ発売されていない | 2017年発売(現在のモデル) |
保証期間は?保証期間をを延ばすには?
Fire TVは1年間、Fire TV Stickは90日間の保証が元々ついていますが、『延長保証プラン』を購入することで2年または3年まで保証期間を延ばすことができます。
Fire TV Stick
Fire TV
| Fire TV Stick | Fire TV | |
| 保証期間 | 90日間 | 1年間 |
| 延長保証プラン 2年 | 980円 | 1,680円 |
| 延長保証プラン 3年 | 1,380円 | 2,380円 |
[memo title=”MEMO”]
- 60日以内のキャンセルであれば、全額返金してくれる。
- 交換の受付は24時間年中無休の専用のコールセンターで対応してくれる。
- 保証書は郵便または宅配便で届けてくれる。
[/memo]
ちなみに、私は購入しませんでした。
子どもがリモコン投げちゃったり、乱暴に置いたりするので、まじでFire TV Stickの2年保証くらいはつけておけばよかったと後悔しています。
もしあなたが保証をつけるか悩んでいるならば、Fire TV Stickなら価格の安い980円の2年保証がおすすめです。
Fire TV Stickの接続方法
Fire TV Stickの接続方法は、ただテレビとコンセントに挿すだけです。
テレビにFire TV Stickを挿し、コンセントに繋げて、リモコンで起動させます。
その後、ご自宅のWi-Fiに繋げば、すぐ使えるようになります。
[prpsay img=”https://diy-mp.com/wp-content/uploads/2018/06/img_2464.jpg” name=”びわ”]女性お1人でも簡単に接続することができます!私も1人で接続したので大丈夫ですよ![/prpsay]
実際に接続していくのは、写真と共に下でご紹介しております。
Fire TV Stickを購入してみたのでレビューするよ!

届いたので早速fire tv stickを開けていきたいと思います。
[yoko2][cell] [/cell][cell]
[/cell][cell]  [/cell][/yoko2]
[/cell][/yoko2]
オレンジ色の箱の表裏はこんな感じでした。 持ち運んで使えるのは良いですよね。
[yoko2][cell] [/cell][cell]
[/cell][cell] [/cell][/yoko2]
[/cell][/yoko2]
箱の中から出してみます。

小さな箱に色々と入ってました。 電池までついているのはありがたいですよね。
[prpsay img=”https://diy-mp.com/wp-content/uploads/2018/06/img_2089.jpg” name=”びわ”]4,980円でここまで色々ついてくるのはお得に感じちゃいます![/prpsay]
Fire TV Stickの付属品
付属品は、
[list class=”ol-circle li-mainbdr main-bc-before”]
- 取扱説明書
- 電源アダプタ
- USB電源ケーブル
- HDMI延長ケーブル
- Fire TV Stick
- Fire TV用音声認識リモコン
- 単4電池2本
[/list]
が入っておりました。
実際にFire TV StickをTVに接続するよ!
実際にどれだけ簡単なのか、1人でもきちんと接続できるのかご紹介していきます。
Fire TV Stickとテレビを接続する
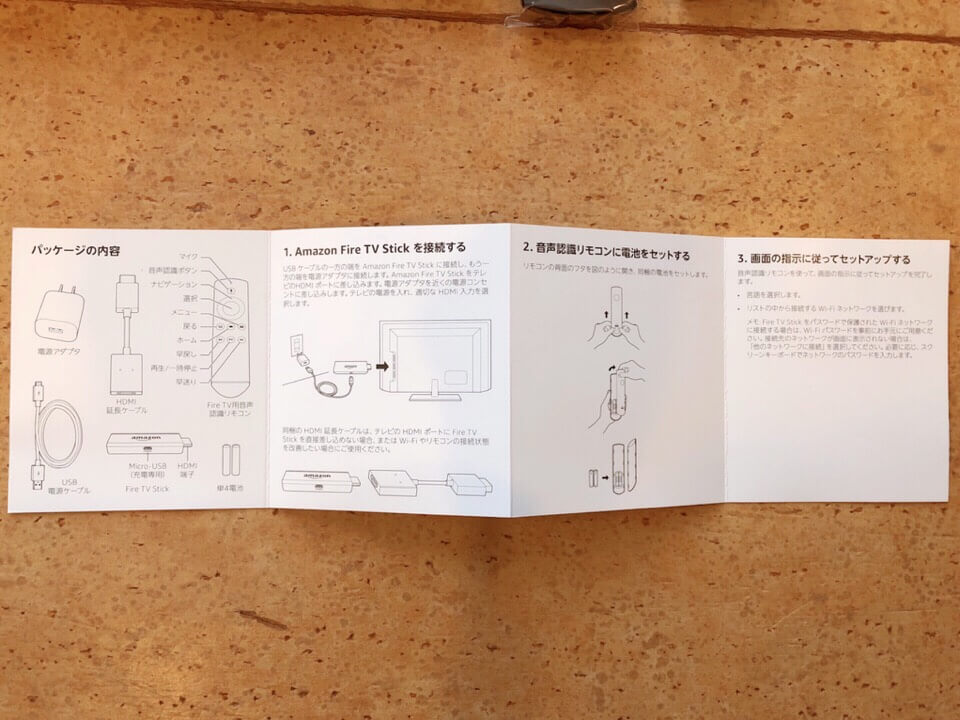
この通りにやっていきます。

まずは電源アダプタにUSB電源ケーブルを差し込みます。
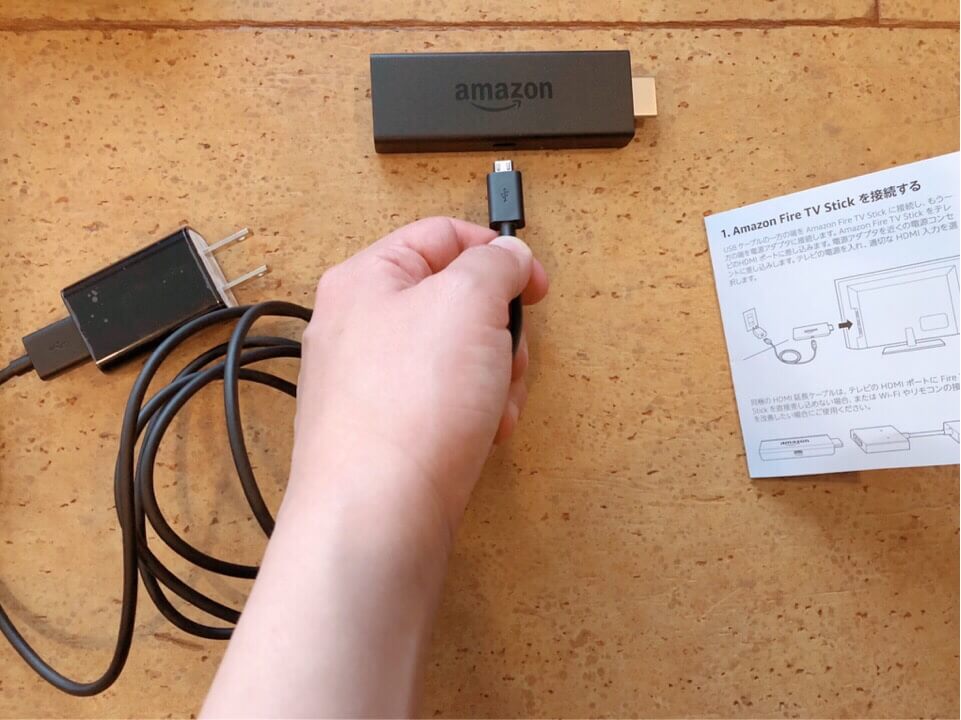
USB電源ケーブルの逆をFire TV StickのMicro-USBに差し込みます。

Fire TV StickをHDMI延長ケーブルに差し込み、テレビのHDMIポートに差し込んでいきます。
[memo title=”MEMO”]Fire TV Stickを直にテレビの『HDMIポート』に挿してもなかなか入りませんでした。
そのため、付属品の延長ケーブルを使うことにしました。熱対策にもなるので、是非使うのをおすすめします。[/memo]
[prpsay img=”https://diy-mp.com/wp-content/uploads/2018/06/img_2090.jpg” name=”びわ”]ほこりっぽい、テレビの裏側に入るのが多少大変かもしれません!笑[/prpsay]
[yoko2][cell] [/cell][cell]
[/cell][cell]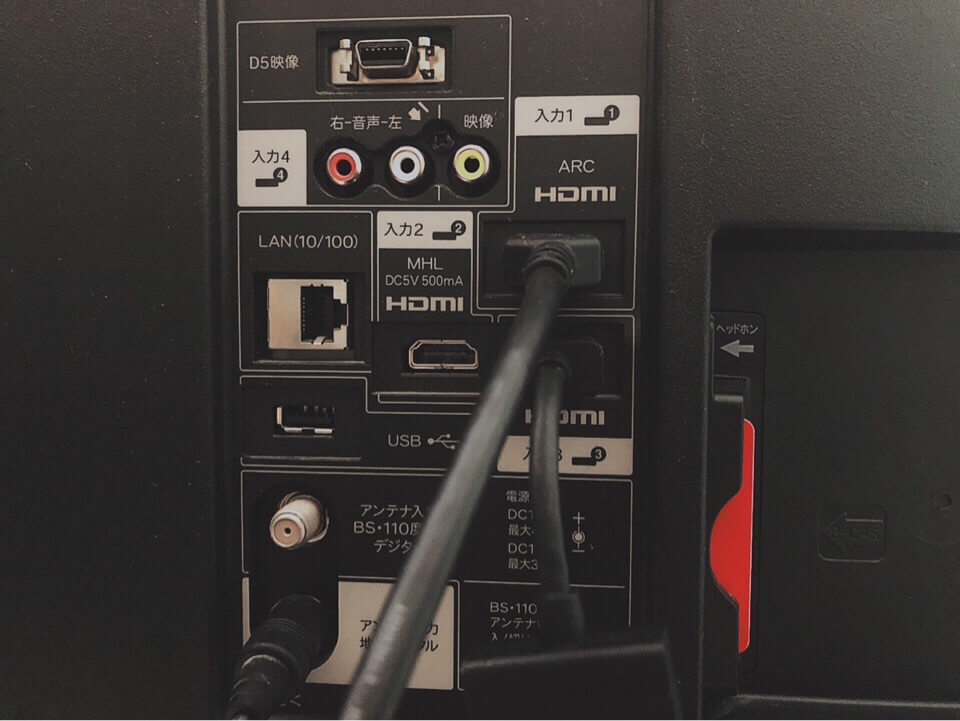 [/cell][/yoko2]
[/cell][/yoko2]
HDMI入力ポート3の部分に差しこんだのがFire TV Stickです。
後は、電源アダプタを電源コンセントに差し込みます。
音声認識リモコンに電池をセットする

電池入れるくらい簡単に決まってる!そう思っていましたが、説明書見ながらでないと難しかったです。
両手で上にスライドさせて蓋を開けます。


電池を入れて蓋を閉めます。閉める時は簡単でした。
テレビの電源を入れてテレビのリモコンで入力切替をする

テレビの電源を入れます。 入力切替はテレビのリモコンで行います。
私はHDMIポート3に挿入したので、入力切替の3に移動させると画面に映りました。
リモコンのペアリング
同梱されているAmazon リモコンを初めて設定する場合は、付属の単四電池2本をリモコンに挿入するだけで、リモコンがAmazon Fire TV端末と自動的にペアリングされます。Amazon Fire TVでリモコンが検出されない場合は、ホームボタンを10秒以上長押ししてからはなします。 引用:リモコンまたはゲームコントローラーのペアリング
電池をセットすると、リモコンは自動的にFire TV Stick / Fire TVにペアリングされるので、
[list class=”li-accentbdr strong”]
- テレビの電源を入れる
- 入力切替して映る画面を探す
[/list]
と既に表示されていました。
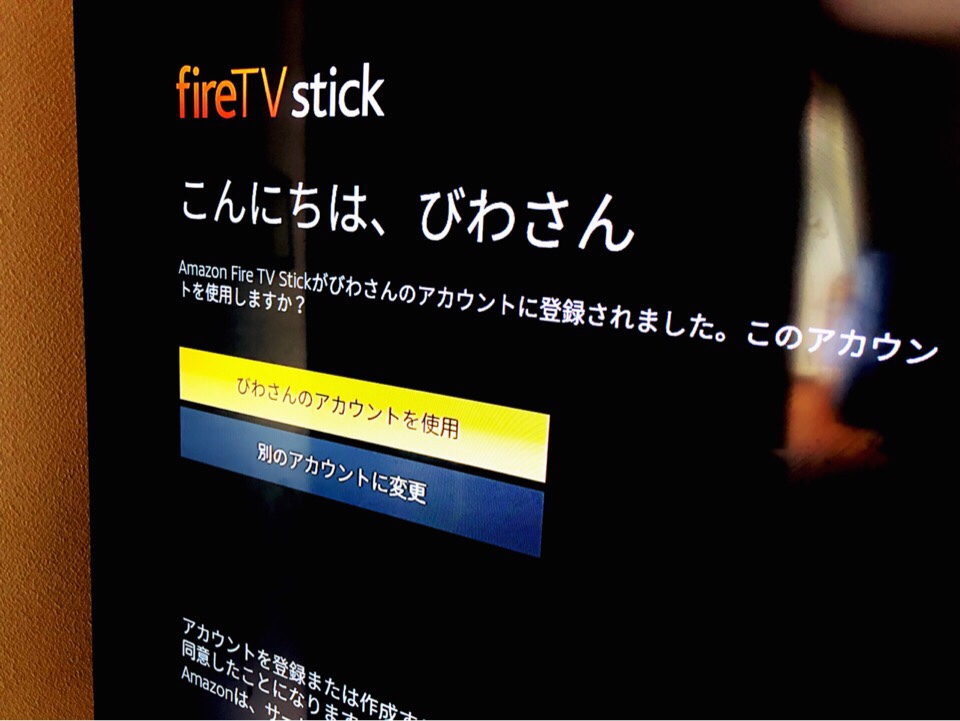
ここからは、Fire TV Stickのリモコンを使って操作していきます。
Fire TV Stickのリモコンのボタン

リモコンのボタンは、
[list class=”li-check”]
- 1番上がマイク
- その下に音声認識ボタン
- 上下左右に選択できるボタンがあり、上を押すとナビゲーション
- その下に3つ並んだボタンは、戻る・ホーム・メニューボタン
- そのさらに下に3つ並んだボタンは早戻し・再生/一時停止・早送りボタン
[/list]
があります。
マイクのボタンを長押ししながら、「ポケットモンスター 映画」などと言うと音声を認識してくれます。
音声認識って結構間違われるんだろうなと思っていましたが、ほとんど間違えずに認識してくれます。
[prpsay img=”https://diy-mp.com/wp-content/uploads/2018/06/img_2089.jpg” name=”びわ”]滑舌が悪い私の音声も認識してくれるFire TV Stick・・・・好き。[/prpsay]
音声認識リモコンを使ってWi-Fiのパスワードを入力
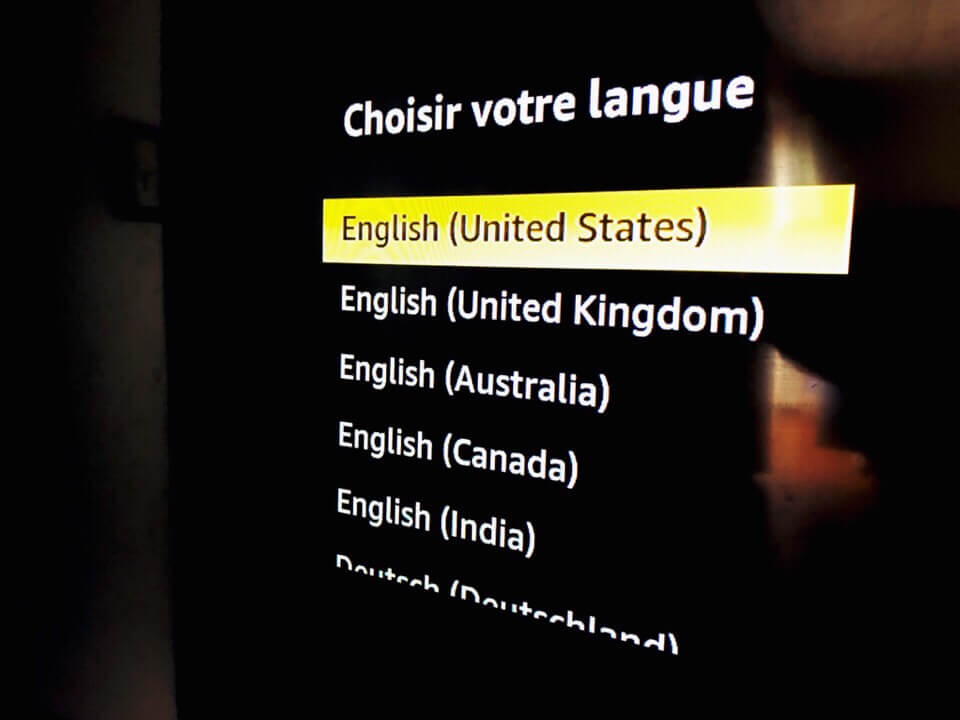
言語を日本語を選択します。
[yoko2][cell]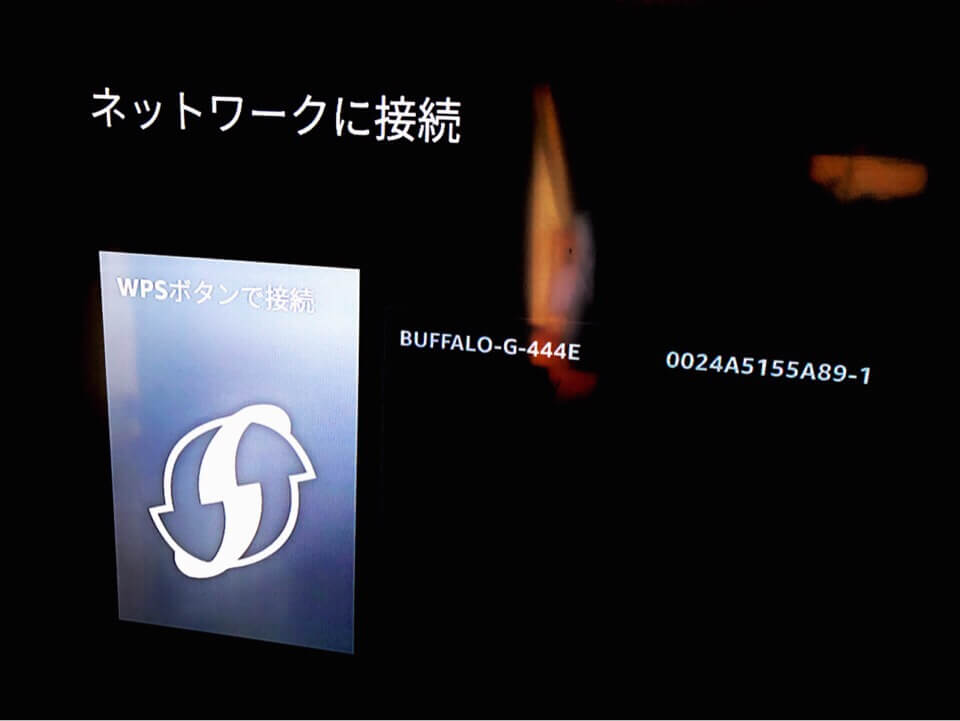 [/cell][cell]
[/cell][cell] [/cell][/yoko2]
[/cell][/yoko2]
リモコンを使ってお使いのWi-Fiを選び、パスワードを入力します。
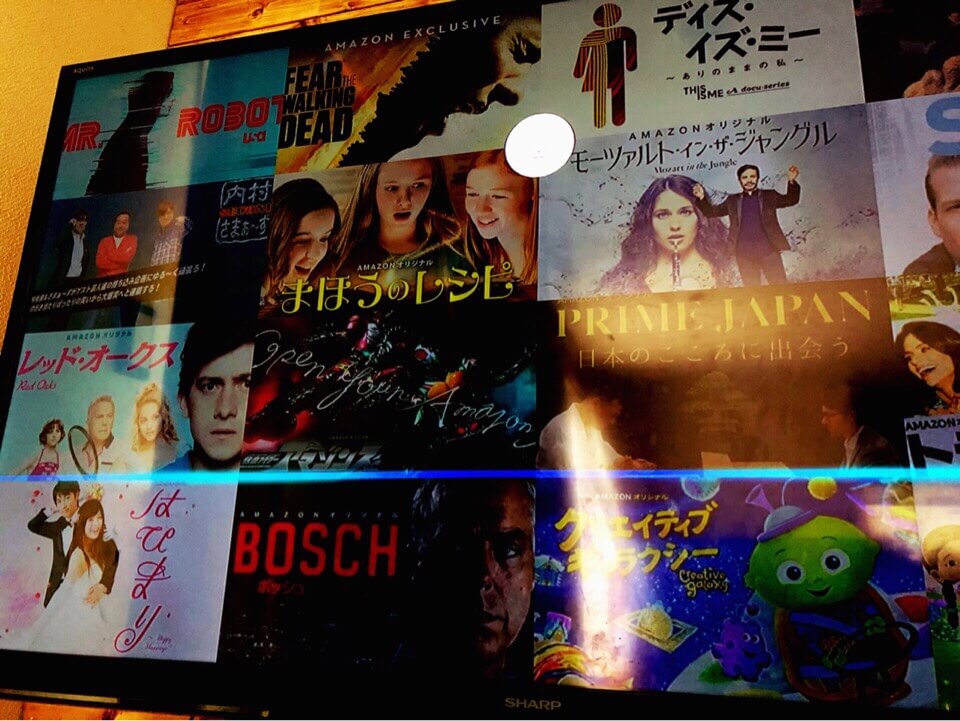
全て完了するとFire TV Stickの説明ムービーが流れます。
終了後、プライムビデオが視聴できるようになりますよ!
[prpsay img=”https://diy-mp.com/wp-content/uploads/2018/06/img_2092.jpg” name=”びわ”]設定は機械音痴な私1人でも出来たので、簡単だったと思います![/prpsay]
画面の消し方
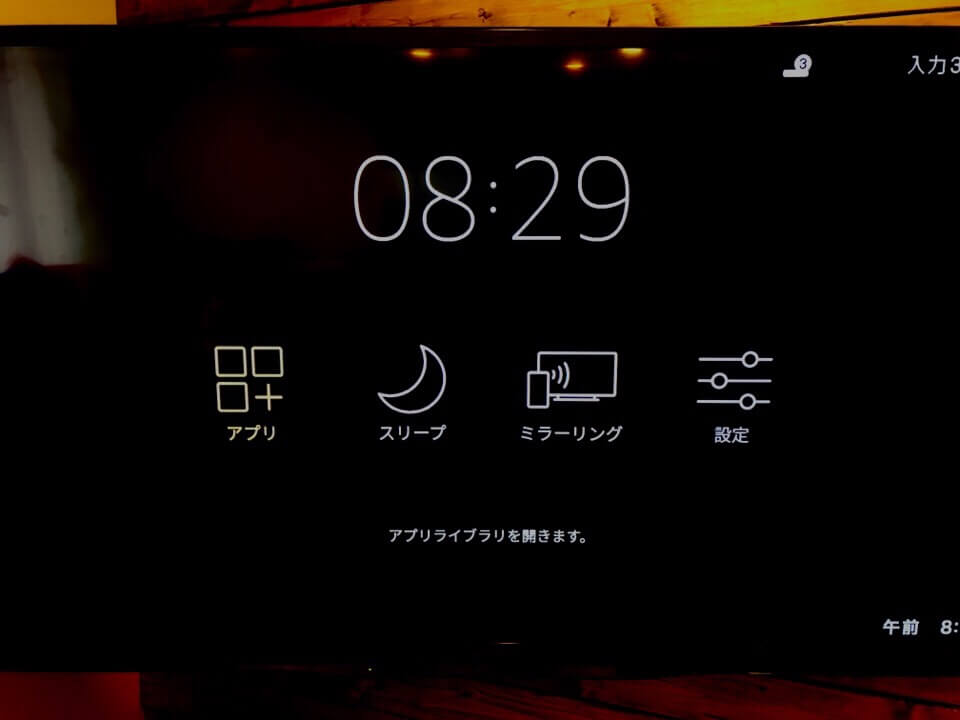
ホームボタンを長押しすることで、スリープを選択することができます。
スリープモードにすると、真っ黒の画面になります。
[prpsay img=”https://diy-mp.com/wp-content/uploads/2018/06/img_2464.jpg” name=”びわ”]私は、スリープモードにした後に、テレビの電源を消しています。簡単ですよ![/prpsay]
電源を完全オフにしたい場合は、コンセントを抜かなければいけないので面倒なので、スリープモードにしてテレビの電源を切るのがオススメです。
ごくたまにいきなり一時停止になったりエラーになる
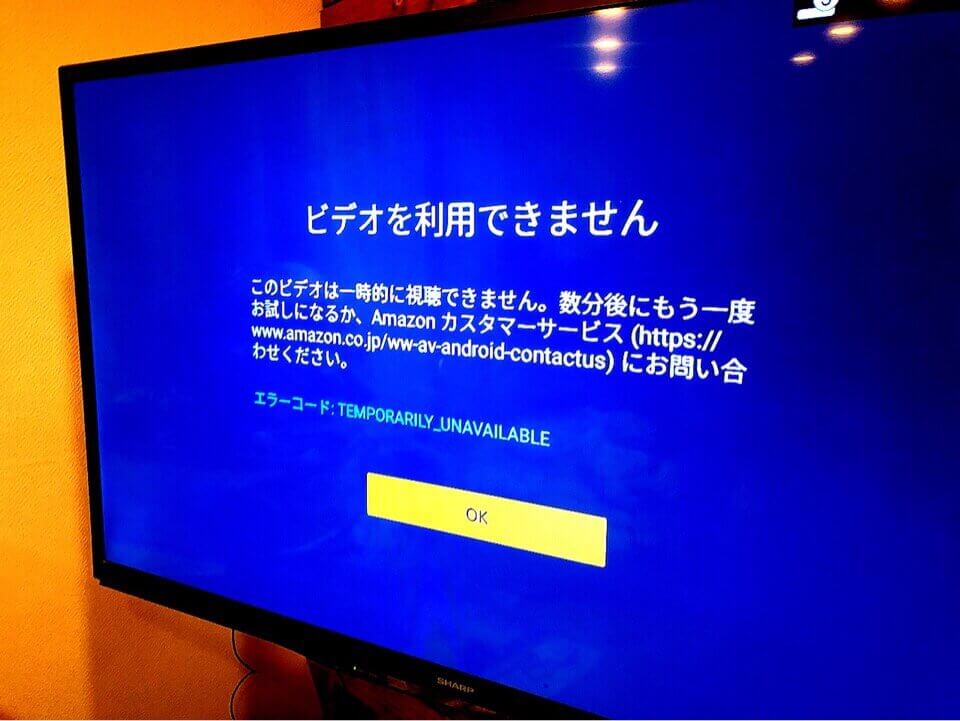
写真の「ビデオを利用できません」というエラーは、毎日のように使って1度だけ出たエラーでした。
2分~3分待ったあと、また見たい番組を選ぶと普通に再生されました。
他に起こるエラーは、番組を再生した直後になぜか一時停止されたりがあります。
すぐに再生ボタンを押せば見れるので、あまり気にしてはいません。
[prpsay img=”https://diy-mp.com/wp-content/uploads/2018/06/img_2092.jpg” name=”びわ”]本当にごくたま~にしかエラーは出ないので安心してくださいね![/prpsay]
使ってみて感じたメリット・デメリット
メリット
- 今までレンタルしていた作品が普通にあった
- 返却期限がないから延滞料金が発生しない
- いちいちDVDレンタルショップに借りに行かなくて良い
- 自分が見たい時にいつでも見れる
デメリット
- 月額制の動画配信サービスを開くのに少し時間がかかる
- トップ画面が少し分かりにくい
仲の良い友人や親戚などへのギフトで贈るのもオススメです。
持ち運びができるところもメリットだとは思います。
しかし、私は友達の家に行ってテレビを見たりする機会なんてほぼ0。
いつか旅行に行った際には持って行ってみようと思います!
Fire TV Stickで視聴可能な動画配信サービスランキングBEST3
Fire TVとFire TV Stickに対応しているおすすめの動画配信サービス(VOD)を3つご紹介します。
1位 『dTV』 月額500円 作品数No.1
[rate title=”dTVの評価”] [value 4.5]安さ[/value] [value 4.0]作品数[/value] [value 3.0]画質[/value] [value 4.0 end]総合評価[/value] [/rate]
dTVならアニメ見逃し
配信があるので、今現在テレビでやっているアニメを見逃したときにも役に立ちます。
闇金ウシジマくんなど。ドコモじゃない人でも月額500円。
1番安く、作品数も多いので1番おすすめの動画配信サービスです。
私も無料期間が終了しても使おうと思っています。アンパンマンがあるのも、小さなお子さまがいるご家庭には嬉しいポイントですよね。
[list class=”li-accentbdr strong”]
- 作品数:12万以上
- 無料期間:31日間
- ダウンロード:〇可能
[/list]
2位 『U-NEXT』 月額1,990円
[rate title=”U-NEXTの評価”] [value 2.0]安さ[/value] [value 3.5]作品数[/value] [value 4.0]画質[/value] [value 3.5 end]総合評価[/value] [/rate]
ハリーポッターを全て見ることができたり、君の名は。などの人気作品も見ることができます。
アニメ一覧ページU-NEXT【アニメ一覧】からは、どのアニメが見れるのか確認することができるので分かりやすいです。
動画配信サービスって見たい番組を探すのが大変ですよね。私の体感ではU-NEXTが1番作品数が多く感じました。
[list class=”li-accentbdr strong”]
- 作品数:5万以上
- 無料期間:31日間
- ダウンロード:〇可能
[/list]
3位 『Hulu』 月額933円
[rate title=”Huluの評価”] [value 4.0]安さ[/value] [value 3.0]作品数[/value] [value 3.0]画質[/value] [value 3.0 end]総合評価[/value] [/rate]
Huluでは、ガキ使
が見れたり、小さな子どもがいるご家庭でもアニメ一覧【キッズ向け】
があるので、見やすいです。
ただし、ダウンロードが出来ないので外出先で見ると通信速度制限がかかってしまう恐れもあります。
[list class=”li-accentbdr strong”]
- 作品数:4万以上
- 無料期間:14日間
- ダウンロード:×できない
[/list]
1番のおすすめはやっぱりプライム会員特典の『Amazonプライムビデオ』
Amazonプライム会員になれば、プライムビデオ見放題。
ダウンロードしておけば外出先でも視聴可能です。
プライム会員についてとAmazonのタブレットFire HD 8 32GBのレビュー [kanren id=”82,80″]
まとめ <早く買っておけばよかったと思った商品No.1です>
プライム会員になって半年は経ってから購入したので、もっと早くから購入しておけばよかったと毎日思います。
最近ではテレビを見るよりも、プライムビデオやdTVなどの動画配信サービスばかり視聴しています。
テレビでプライムビデオなどのVODの映画やドラマを見れるということは、
[list class=”li-chevron”]
- 家族団らんとして
- 恋人とのお家デートで
- 女子会で
[/list]
いろいろなシーンで使えます!
[prpsay img=”https://diy-mp.com/wp-content/uploads/2018/06/img_2089.jpg” name=”びわ”]]え!?急に自宅に友人が泊まりに来るって・・・どうしよう!DVDを借りに行っている時間がない![/prpsay]
そんな時でも、すぐに映画やドラマを再生できます。 [list class=”li-check”]
- 借りに行ったり返却する手間がかからない
- テレビの大画面で見れるから疲れない
- 家族みんなで一緒に見れる
[/list]
Fire TV Stickが無いとTVでプライムビデオを見れなかったので、本当に買って良かった商品です。是非あなたも使ってみてくださいね!
使い続けてみて分からなかったことなどは、随時この記事に追記していきます。
[center]
30日間無料で使える
プライムビデオも見れるよ!
[/center]
最近ONE PIECEのアニメや映画が数多く追加されたので、プライムビデオが益々大好きになりました。
ドラゴンボールの映画もいくつかありましたよ。 最後までご覧いただき、本当にありがとうございました。
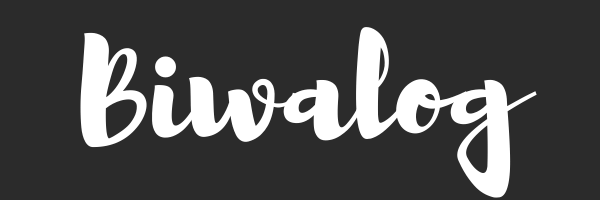

















2 件のコメント
fire tv stickの説明大変参考になりました。ありがとうございます。
一つ教えてほしいのですが、テレビの設置場所のWIーFIの電波受信反応が最適な場所と比べて約70%ぐらいですが、いかがでしょうか。対応としてはテレビの設置場所を移動すべきでしょうか。
古屋さん
こちらこそ読んでいただけてとても嬉しいです!ありがとうございます!
テレビ設置場所周辺のWi-Fiの電波状況が悪いならば、fire tv stickの接続が不安定になる恐れがあります…。
・Wi-Fiの電波強度を上げる対策をしてからfire tv stickを購入する
もしくは、
・一度fire tv stickを試してみて、不安定な状態でしたら、Wi-Fiの電波強度を上げる対策を行う
の二択になるのかなと思います。
私の自宅はWi-Fiの電波があまり良くない状況でも使えていますが、不安ですよね(;ω;)
Wi-Fiの電波強度を上げてから購入の流れが不安も消えるのでいいのではないかなと思います٩(*´꒳`*)۶
また、ルーターをテレビ設置場所の近くに移動させるのもいいかと思います!
快適にfire tv stickが使えるようにになりますように⸜(* ॑꒳ ॑* )⸝⋆*